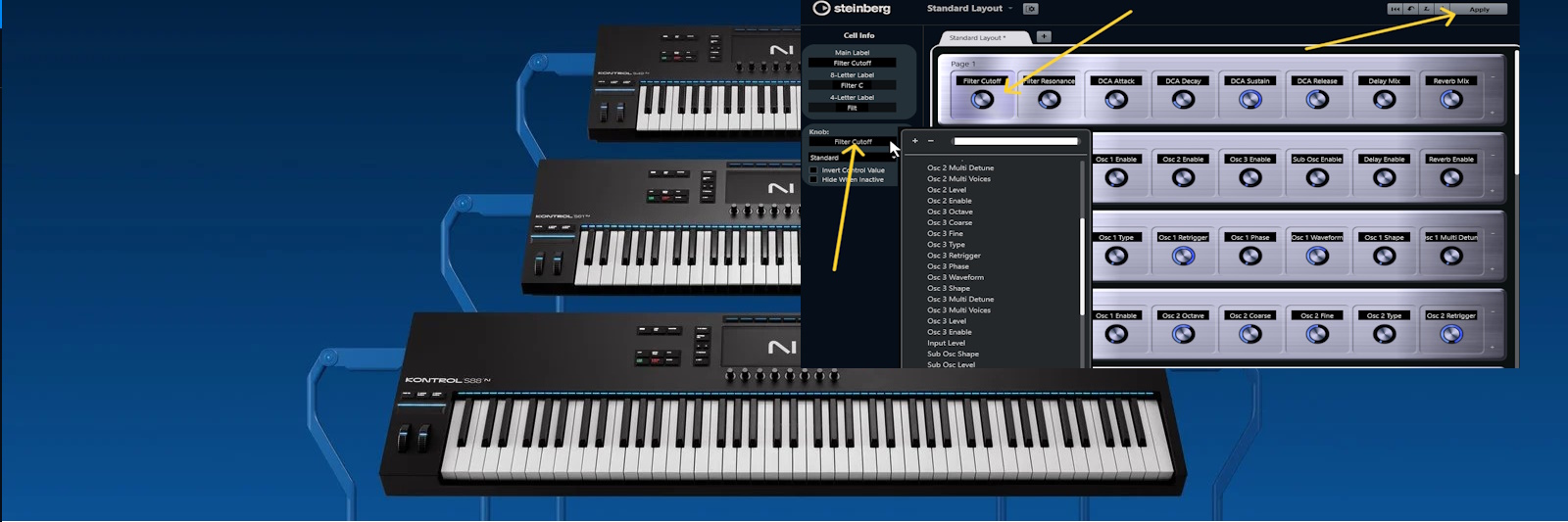Context
This post assumes the reader already knows
- how to make a Cubase MIDI Remote surface configuration and how to map parameters.
- how to edit the MIDI settings for their Komplete Kontrol S series MK2 or MK3 keyboards.
Can we use a NI Komplete Kontrol S series keyboard kind of like a hardware synth with any VST Instrument in Cubase using the MIDI Remote?
The quick answer is – not fully, but still useful for many scenarios, especially, if we find ourselves repeatedly editing the same things.
For example, when I use a VST instrument I often turn off the internal arpeggio and the internal reverb. And then I may tweak the cutoff filter and resonance a bit and maybe change some of the main ADSR envelope to shorten the attack and/or release. So it should be convenient to do that right from the controller keyboard.
I’ve prepared this post while using
- Cubase 13.0.41 (on Win10 22H2)
- NI Komplete Kontrol S61 MK2 and MK3
What we want
- For a chosen subset of operations, it would be nice to eliminate the need to look at the computer screen or use the mouse, but
- simply turn a knob or push a button on Komplete Kontrol to change a setting in the VST instrument; and also find that
- if we load a new preset in the VST instrument, the display on our Komplete Kontrol keyboard is updated with the current settings in the software.
How to get there
Video
First of all, a very big a big thank you to Jef Gibbons, who had graciously lent me his Komplete Kontrol Mk3 keyboard, so I could include it in this article, and create a Cubase MIDI Remote template for it (download links towards the end of this post).
Jef also made a most excellent video for his outstanding YouTube channel, which shows how to do the steps I outlined in this post. The relevant part for this post starts around here, but before that he also shows another Cubase MIDI Remote trick with a new device which just got released. So to watch from the beginning, click on the YouTube image below:
And now to the written step-by-step process:
STEP 1: Configure Komplete Kontrol S series hardware
Configure all knobs on all pages to use: Ctrl Change – Mode – Relative
For the MK2 keyboards, use the Komplete Kontrol software:
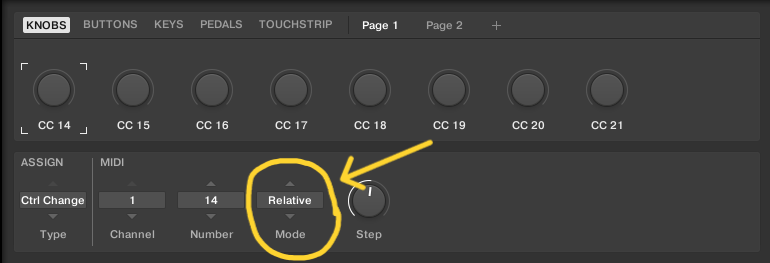
For the MK3 keyboards use the configuration pages on the hardware itself.
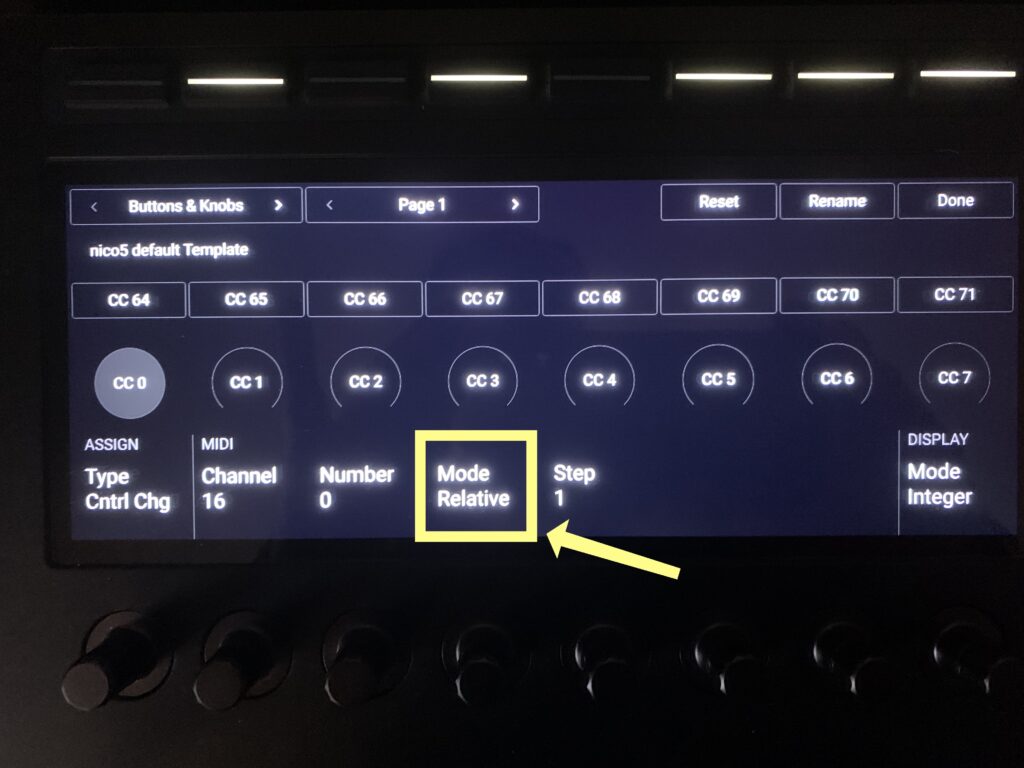
Label all the buttons and knobs on the hardware as desired
- For the MK2 keyboards, use the Komplete Kontrol software.
- For the MK3 keyboards use the configuration pages on the hardware itself.
STEP 2: Configure the Cubase MIDI Remote
Create a MIDI Remote surface with enough buttons and knobs to map the buttons and knobs configured on the Komplete Kontrol keyboard.
Configure all knobs to use: Control Change – Value Mode – Relative Twos Complement
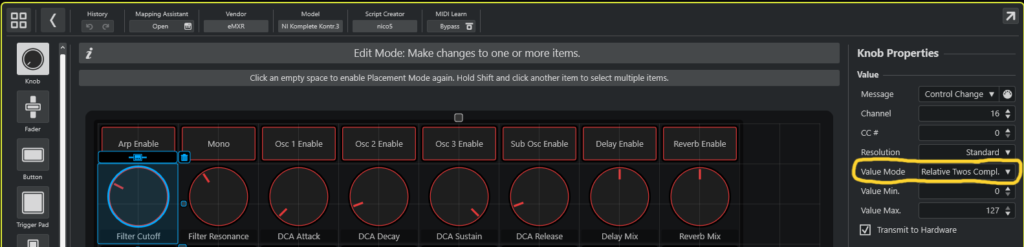
In the MIDI Remote Mapping Assistant, map each of the buttons and knobs to a parameter number
In the Functions browser pick Selected Track > Instrument > Parameters > Setup and set the total number of mapped parameters we’ve configured in the hardware – for example if we map 8 buttons and 8 knobs, we need 16 parameters:
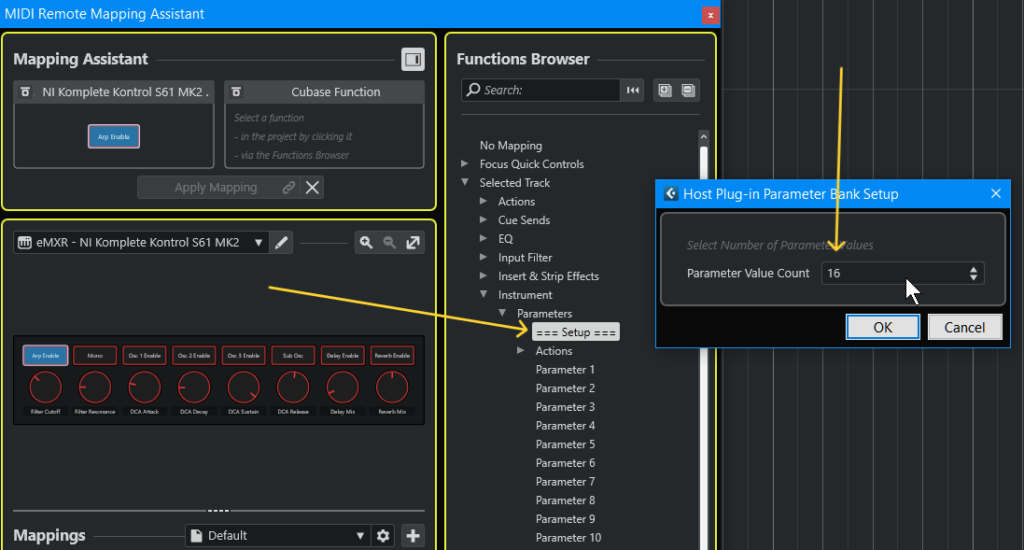
In our example, we now map the 8 buttons and 8 knobs to parameters 1 through 16. I’ve chosen parameters 1 through 8 for the knobs and 9 through 16 for the buttons. But this can be done to taste.
When mapping a button, it’s important to set that parameter’s Value Mode to Jump. The knobs are typically already defaulted to the Value Mode Jump.
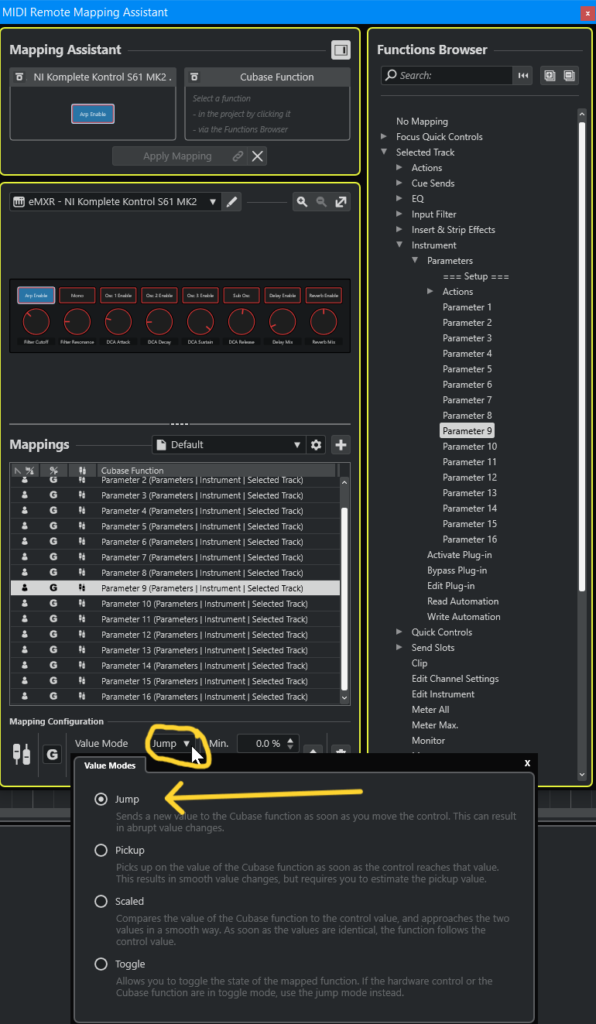
Once all of the hardware buttons and knobs have been mapped to parameters, we can close the MIDI Remote Mapping Assistant window.
STEP 3: Use the Remote Control Editor to map the desired VST Instruments’ Parameters into the desired position.
I used Retrologue in this example
For each of the parameters,
- Select the cell
- Click on the Knob field to select the desired VST automation parameter from the list.
Since I had chosen the knobs to be parameters 1 to 8, those will be in the first row and the buttons are parameters 9-16, so they get mapped on the second row.
Once we’re finished the mappings of the parameters to their correct positions, we need to press the Apply button.
And we probably need to close the Remote Control Editor window to return Cubase to normal operation (for example that window may intercept key presses that were meant for other Cubase windows).
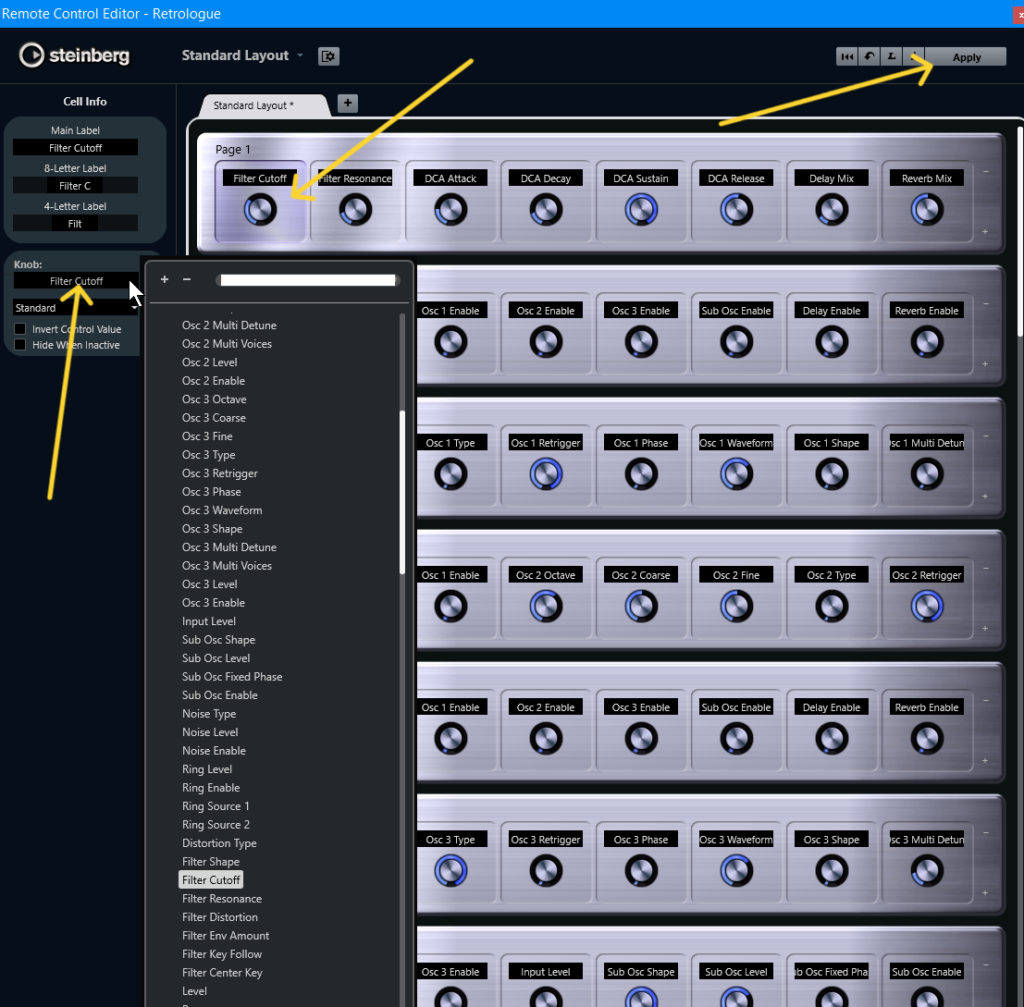
Test if it works and re-do those items that don’t
If everything worked correctly, we should now observe:
- Turning a knob or pushing a button on the hardware should change the mapped value in the Instrument plugin.
- Changing one of the mapped items in the VST instrument GUI should also reflect back on the hardware.
- Changing a preset in the VST instrument should change all of the mapped button and knob values on the hardware.
- Selecting a different VST Instrument track should change all of the mapped buttons and knob values on the hardware.
Caveats
In my testing, it seemed, that when I changed assignments in the Remote Control editor, while my project had another instance of the same plugin loaded, the other instance would loose the connection to the MIDI Remote. Reloading the plugin seemed to fix things.
Generally I try to do any remote control configuration work in a simple Cubase project – it just reduces the number of things that can possibly go wrong. 🙂
While this kind of setup worked in my testing so far, I have not yet run it for a long time or on big and complex projects. So there could be occasions where things work less than perfect.
Downloads
My current Cubase MIDI Remote configurations for Native Instruments Komplete Kontrol S series can be downloaded here.
For Komplete Kontrol S Series MK2
This zip file contains a MIDI Remote configuration script, that has 4 hardware pages, each with 8 buttons and 8 knobs. The buttons are using MIDI channel 15, CC0 to CC 63 and the knobs are using MIDI channel 16, CC0 to CC 63. So, if using these, one has to configure the hardware channels and CC numbers accordingly.
Cubase MIDI Remote script for NI Komplete Kontrol S MK2.zip
For Komplete Kontrol S Series MK3
The zip file below contains:
- A MIDI Remote configuration script, that has 16 hardware pages, each with 8 buttons and 8 knobs. The buttons are using MIDI channel 15, CC0 to CC 127 and the knobs are using MIDI channel 16, CC0 to CC 127.
- 2 template files that can be imported into the Komplete Kontrol MK3 keyboard with current firmware. The templates have 16 pages each with the buttons and knobs assigned to match the MIDI Remote configuration script.
- Please note, that you’ll need to review and possibly change the settings for the pedals, pitch-bend and mod wheels, after loading the template(s) into the keyboard.
- Further info about the template files and how they work is at the Native Instruments’ forum:
- The templates have 16 pages, since it’s much easier to delete pages than to create them. So anyone wishing to work with fewer than 16 pages, just delete them after importing. 🙂
And finally, here is the download for the MK3 S series templates: NI KK MK3 Templates.zip
Why did I use MIDI channels 15 and 16?
Since the hardware also sends CC messages from the main keyboard’s MIDI channel 1 that are triggered by the mod wheel, potentially also the pitch bend wheel, the touch strip and several foot pedals, it’s just easier to simply stay away from that channel for the 8 buttons and knobs, rather than just avoiding specific CC numbers. Using the highest MIDI channels, means simply, they are the least likely to be used by anything else I’m using. And the MK3 keyboard now allows for 16 pages of buttons and knobs. So, if we want to use them all, we need to spread them out over 2 MIDI channels.
But these types of configuration decisions are merely my personal preferences at the time of writing.
If the import doesn’t work, because of mismatching MIDI port names
I’ve encountered problems when trying to import a .midiremote file when the port names didn’t match. In this post I’ve attempted to outline a solution that worked on my system: